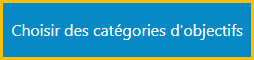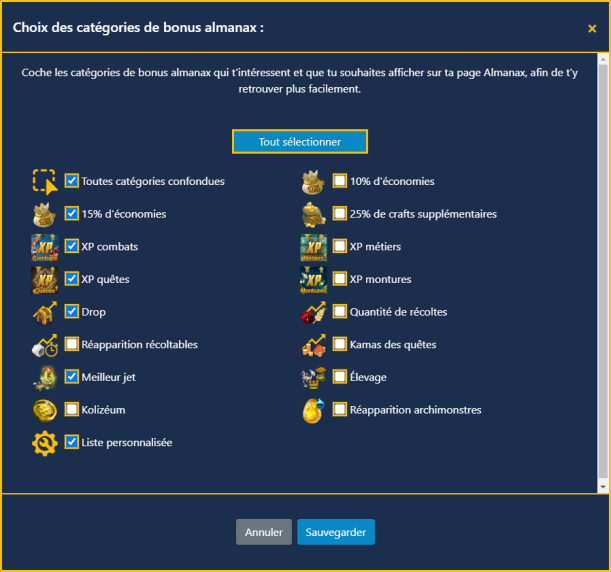Tutoriel :
Bienvenue sur ce tutoriel pour vous aider à prendre en main Nokazu et ses outils. Si vous bloquez sur un point en particulier, n’hésitez pas à utiliser le sommaire ci-dessous pour gagner du temps.
1. Inscription et validation du compte
2. Ajout et suppression de jeux à sa liste de jeux
3. Ajout, modification et suppression de personnages à sa liste
7. Créer ses propres catégories d’objectifs
1) Inscription et validation du compte :
Pour vous inscrire sur Nokazu, rendez-vous sur https://www.nokazu.com/inscription, remplissez les différents champs nécessaires et cliquez sur “Valider”.
Votre compte sera alors créé, et vous recevrez un email pour valider celui-ci afin de profiter pleinement des outils du site. Il est impératif de valider votre compte pour profiter des principales fonctionnalités du site.
Pensez bien à vérifier vos spams si vous ne trouvez pas ce mail dans votre boîte de réception principale.
Vous êtes sûr de ne pas avoir reçu de lien de validation par email ? Vous pouvez demander à recevoir un nouveau lien en cliquant sur “Renvoyer le lien de vérification”, depuis le bandeau rouge visible en haut de page sur Nokazu lors de votre navigation sur le site.
2) Ajout et suppression de jeux à sa liste de jeux :
Il existe plusieurs manières d’ajouter un jeu à votre liste : vous pouvez passer par le bouton “+” accessible depuis “Gérer ma progression”, “Mes stats”, ainsi que “Ma liste de jeux/persos”.
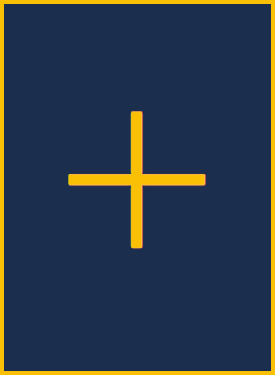
C’est également possible depuis la page “Jeux”, sur laquelle sont recensés l’ensemble des jeux listés sur Nokazu.
Pour supprimer un jeu, cela se passe depuis votre liste de jeux (directement via votre profil, ou votre page “Gérer ma progression” ou “Mes stats”) en cliquant sur la poubelle rouge à droite du nom du jeu.
Attention, la suppression d’un jeu de votre liste entraîne la suppression de toute votre progression et de vos personnages sur ce dernier.
3) Ajout, modification et suppression de personnages à sa liste :
Pour certains jeux en ligne/multijoueurs (comme Dofus 2 et Dofus Rétro), il est possible de gérer la progression de plusieurs personnages (multicompte). Pour cela, il est nécessaire de créer des personnages.
La création d’un personnage peut s’effectuer via le bouton “+” après avoir sélectionné un jeu multicompte depuis “Gérer ma progression”, “Mes stats” ainsi que “Ma liste de jeux/persos”.
Actuellement, il est possible de créer autant de personnages qu’il y a de classes sur ces jeux. Votre personnage créé apparaîtra alors dans votre liste de personnage (accessible au même endroit que là où vous avez créé celui-ci).
Pour éditer ou supprimer un personnage existant, il faut se rendre sur votre liste de personnage, accessible après avoir sélectionné le jeu concerné depuis votre liste de jeux.
- Le crayon jaune d’édition vous permet de modifier un personnage.
- Le graphique jaune vous permet de choisir les catégories d’objectifs à prendre en compte pour les statistiques d’un personnage.
- La poubelle rouge vous permet de supprimer un personnage.
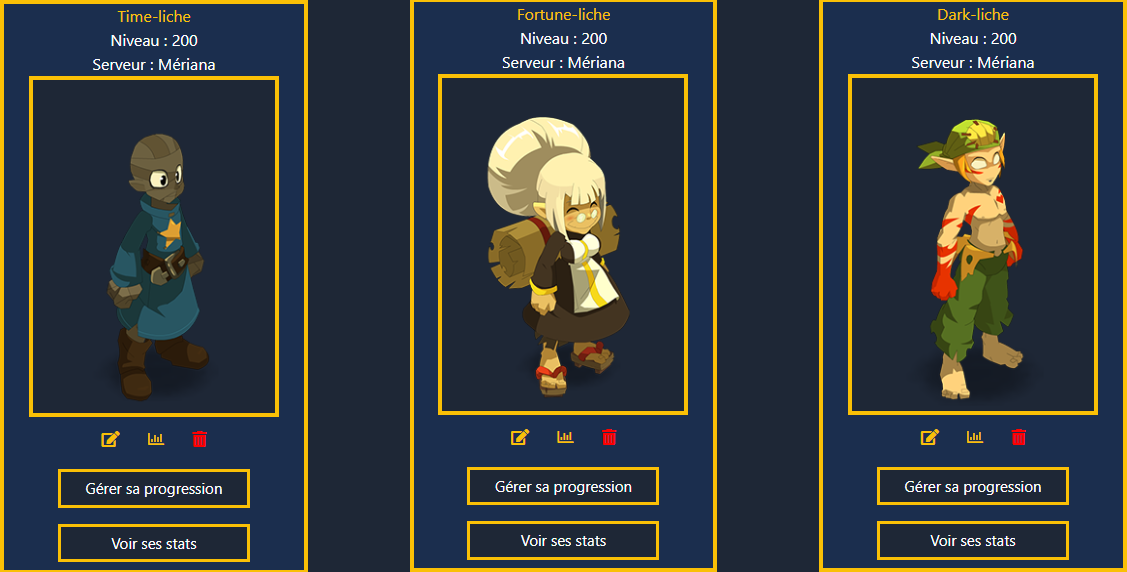
Attention, la suppression d’un de vos personnages entraîne la suppression de toute votre progression sur ce dernier.
4) Gérer sa progression :
Pour gérer votre progression sur un jeu multicompte, vous devez sélectionner celui-ci via l’outil “Gérer ma progression”, puis sélectionner le ou les personnages dont vous souhaitez gérer la progression.
Si vous n’avez pas encore de jeu ou de personnages dans votre liste, vous pouvez en ajouter/créer grâce au bouton “+”. Lors de la création d’un personnage, il sera nécessaire d’indiquer quelques informations, puis de cliquer sur “Sauvegarder”.
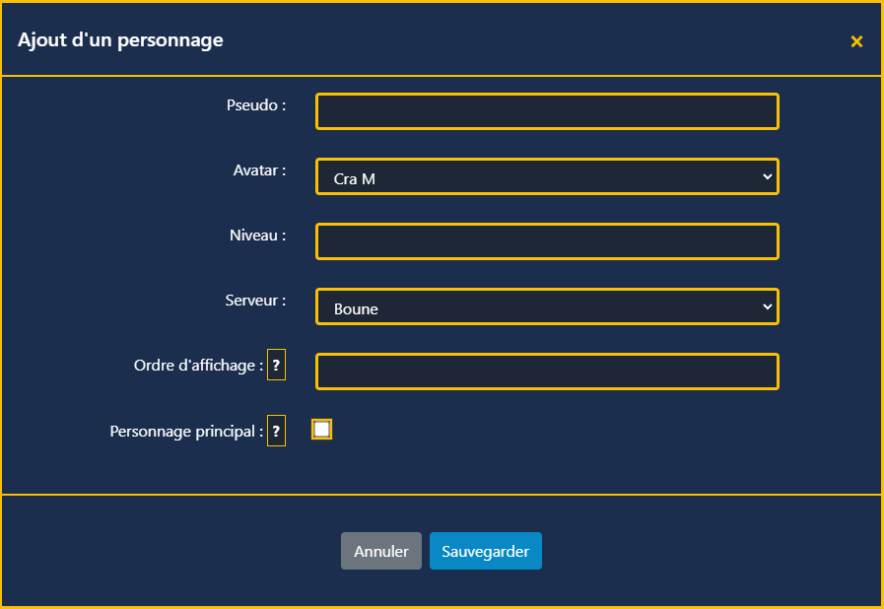
Il est possible de sélectionner plusieurs personnages à la fois pour gérer la progression de ces derniers en simultané, et donc de gagner du temps.
Une fois que vous avez cliquez sur le jeu et le ou les personnes dont vous souhaitez gérer la progression, vous devez sélectionner les catégories d’objectifs qui vous intéressent via le bouton « Choisir des catégories d’objectifs ».
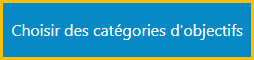
Chaque jeu a ses propres catégories, nous avons essayé de lister les principales catégories d’objectifs qu’il est possible de se fixer pour chaque jeu et qui concernent un minimum de joueurs. Nous ajouterons peut-être d’autres catégories dans le futur.
Vous devez donc cocher les cases des catégories qui vous intéressent, et cliquer sur “Sauvegarder”.
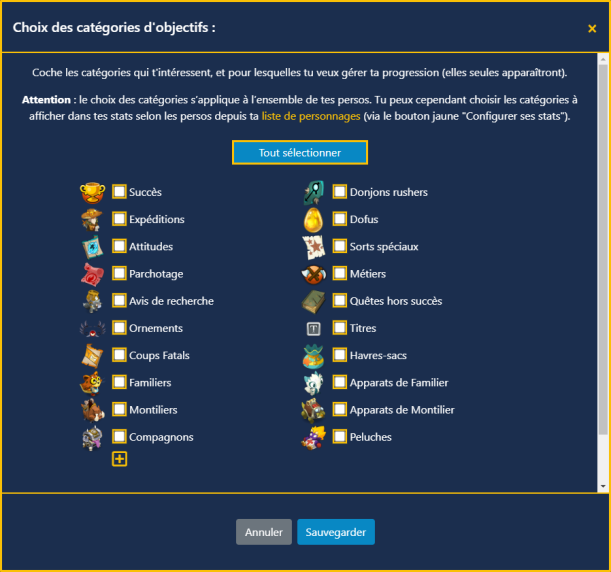
Les catégories cochées apparaissent désormais et peuvent être sélectionnées pour gérer votre progression dans ces dernières.
À noter que les catégories sélectionnées le sont pour l’ensemble de vos personnages, y compris pour ceux que vous n’avez pas sélectionné : une catégorie sélectionnée sur un personnage est prise en compte pour chacun de vos personnages (nous verrons plus bas dans le tutoriel comment sélectionner les catégories à afficher selon les persos dans vos statistiques).
En cliquant sur une catégorie, vous êtes généralement invité à sélectionner une sous-catégories pour affiner votre recherche, vous pouvez aussi ouvrir tous les objectifs de la catégorie en sélectionnant “Tout afficher”.
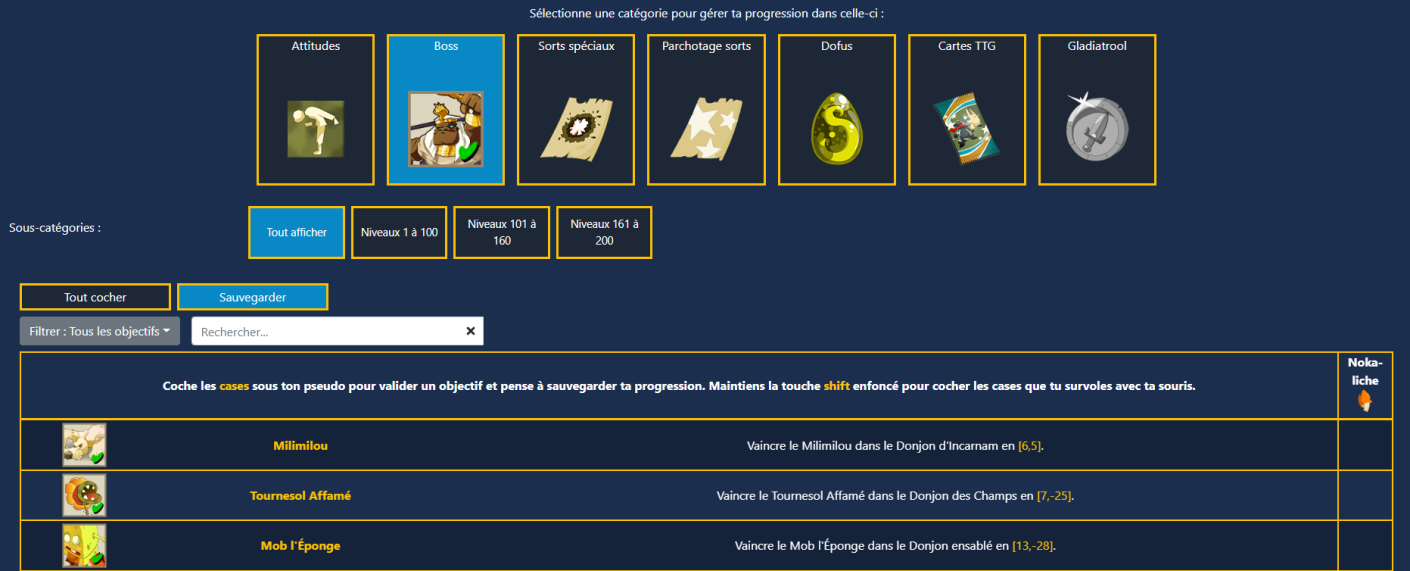
Vous pouvez alors apercevoir les différents objectifs listés dans la catégorie sélectionnée. Comme vous pouvez le voir ci-dessus, chaque objectif est accompagné de gauche à droite :
- D’une image
- D’un nom
- D’une description/solution
- Une case à cocher/décocher
En cochant la case (sous le pseudo de votre personnage) en bleu clair, vous définissez l’objectif comme « accompli ».
Une fois que vous avez terminé de cocher les différents objectifs que vous avez accompli pour la catégorie sélectionnée, pensez bien à cliquer sur « Sauvegarder » avant de quitter la page ou de changer de catégories !
À noter que l’affichage ci-dessus est celui du monocompte (un seul personnage sélectionné).
L’affichage multicompte (plusieurs personnages sélectionnés) sera légèrement différent, comme vous pouvez le voir ci-dessous avec 8 personnages sélectionnés :
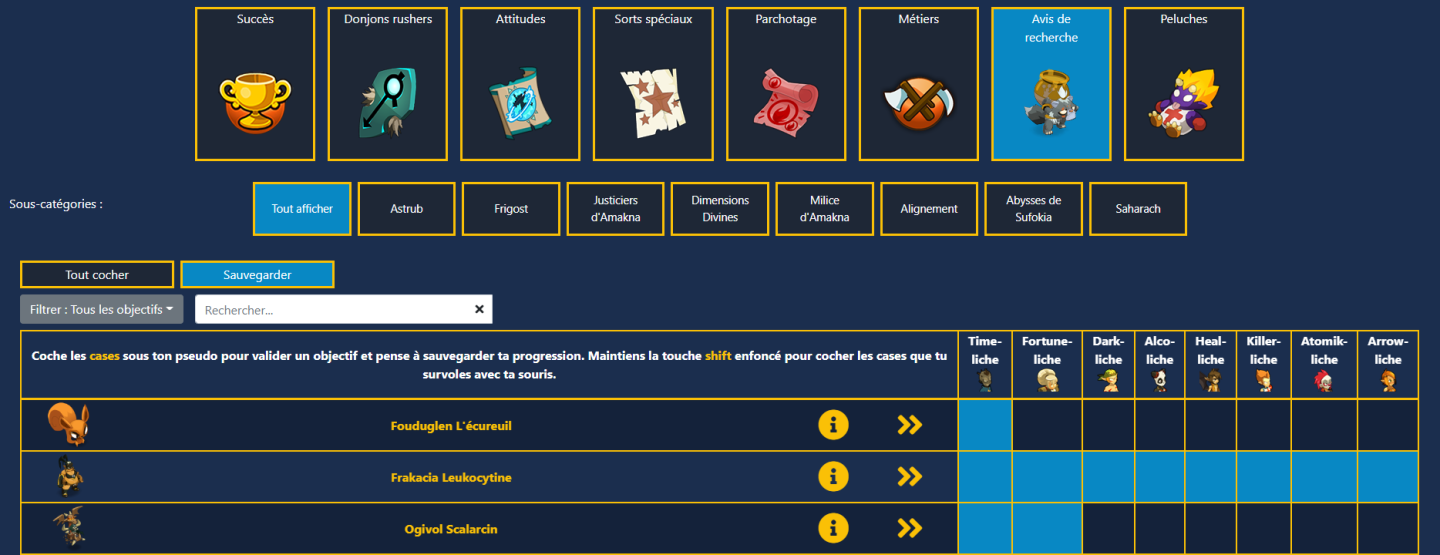
Vous pouvez constater que 2 nouveaux boutons sont apparus :
- un petit « i », qui vous permet d’afficher l’image et la description/solution de l’objectif (puisqu’en affichage multicompte la description/solution ne peut plus être affichée).
- une double flèche en direction de la droite, qui vous permet de cocher/décocher l’objectif sur l’ensemble des personnages que vous avez sélectionné, afin de gagner du temps.
Grâce aux cases que vous cochez, vous allez pouvoir accéder à vos statistiques de progression via la page « Mes stats » (ou en cliquant directement sur “Voir tes stats sur ce(s) personnage(s)).
On le rappelle une dernière fois car c’est important, pensez bien à sauvegarder votre progression lorsque vous cochez/décochez des objectifs !
5) Voir ses statistiques :
Une fois votre progression indiquée via l’outil “Gérer ma progression”, vous allez pouvoir accéder à vos statistiques de progression ! Combien d’objectifs vous reste-t-il à accomplir, quels sont vos objectifs manquants, et à combien de pourcentage les avez-vous terminés ?
Telles sont les questions auxquelles vous aurez les réponses sur vos statistiques !
Commencez par vous rendre dans “Mes stats”, puis sélectionnez un jeu, et le ou les personnages pour le(s)quel(s) vous souhaitez voir vos statistiques de progression.
Selon si vous sélectionnez un ou plusieurs personnages, l’affichage sera différent. Si vous sélectionnez un seul personnage, vous aurez accès à ses statistiques détaillées :
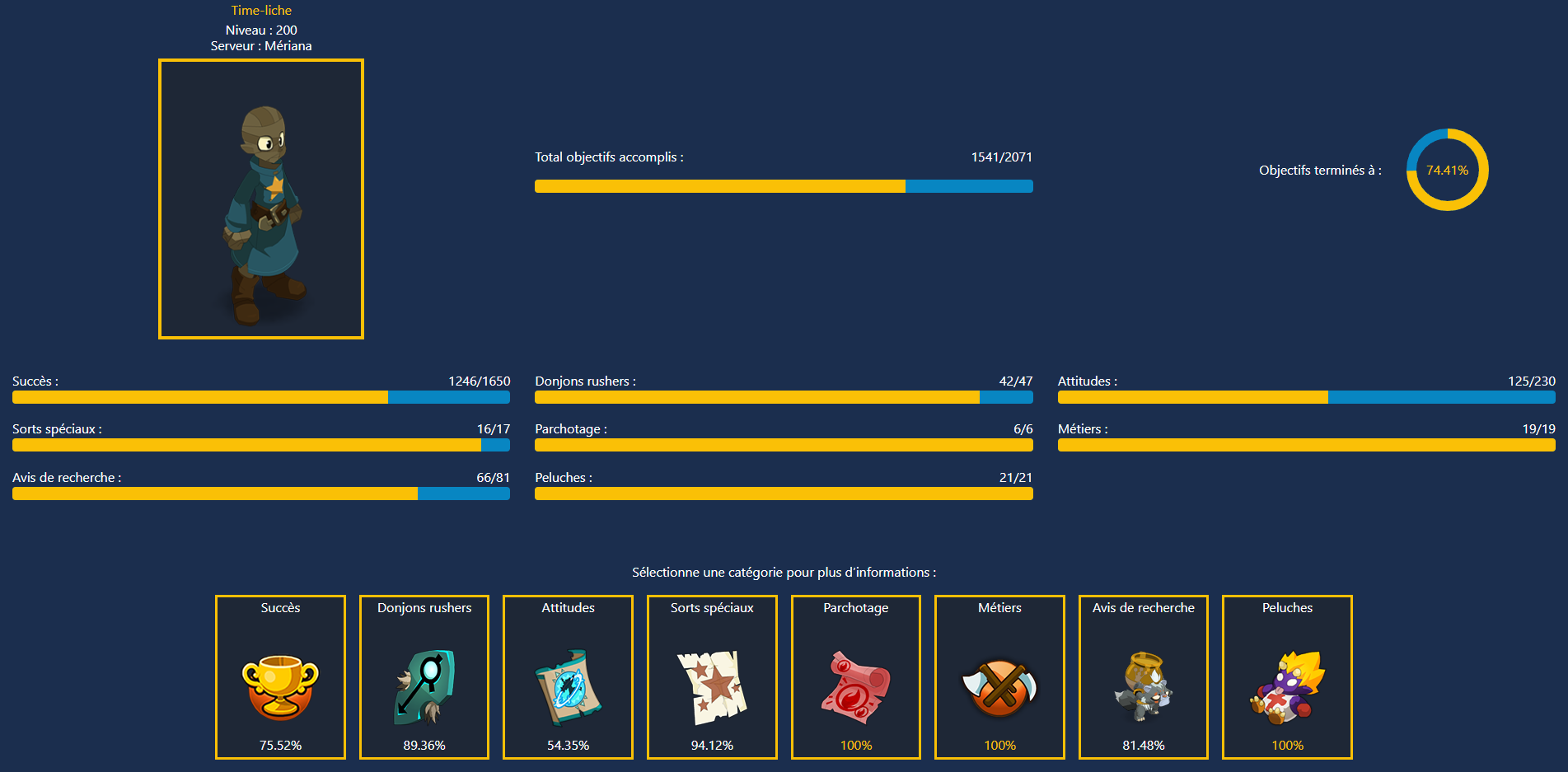
La progression qui apparaît correspond aux cases cochées depuis “Gérer ma progression” ou à vos préférences d’affichage de catégories selon les persos. En détail nous avons :
- Le total objectifs accomplis : vous indique le nombre d’objectifs total accomplis sur le nombre d’objectifs total existant sur l’ensemble des catégories que vous avez sélectionné.
- Le pourcentage d’objectifs terminés : vous indique votre pourcentage de progression dans l’ensemble des objectifs des catégories sélectionnées.
- Le nombre d’objectifs accomplis sur le nombre d’objectifs total existant : vous indique pour chaque catégorie d’objectifs sélectionnée combien d’objectifs vous avez accomplis, par rapport au nombre d’objectifs existant.
Plus bas, vous pouvez également apercevoir pour chaque catégorie votre pourcentage de progression dans celle-ci.
Vous pouvez cliquer sur une catégorie pour filtrer et afficher uniquement vos objectifs accomplis ou manquants dans cette dernière !
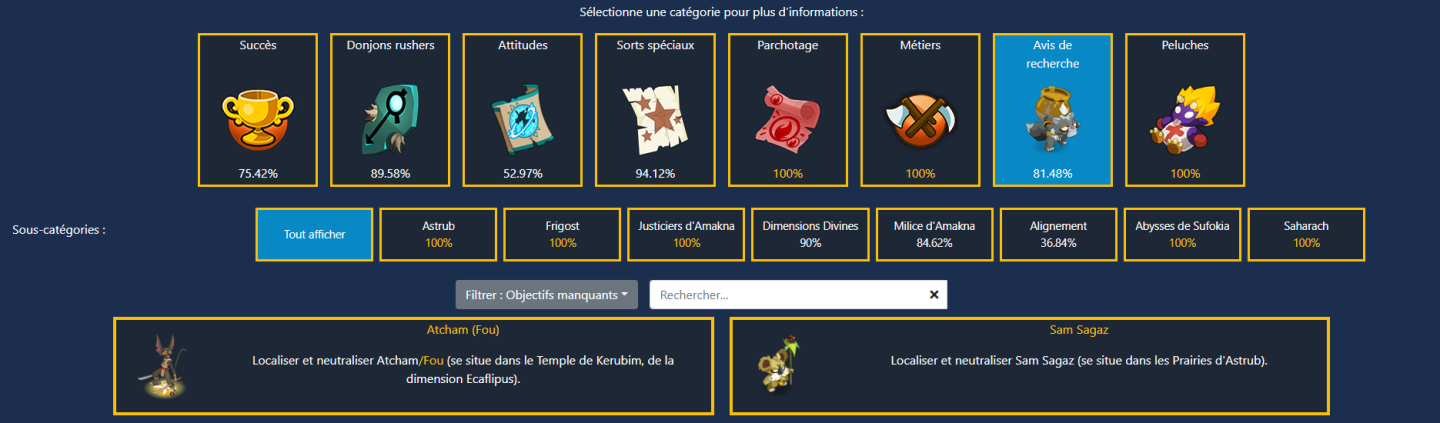
Vous pouvez ainsi voir facilement ce que vous avez accompli, ce qu’il vous manque, et voir/suivre votre progression dans vos objectifs en jeu, tout en partageant ces informations à vos amis via le lien de la page.
Dans le cas ou vous sélectionnez plusieurs personnages depuis “Mes stats”, seul le pourcentage de progression global de ces derniers sera visible :
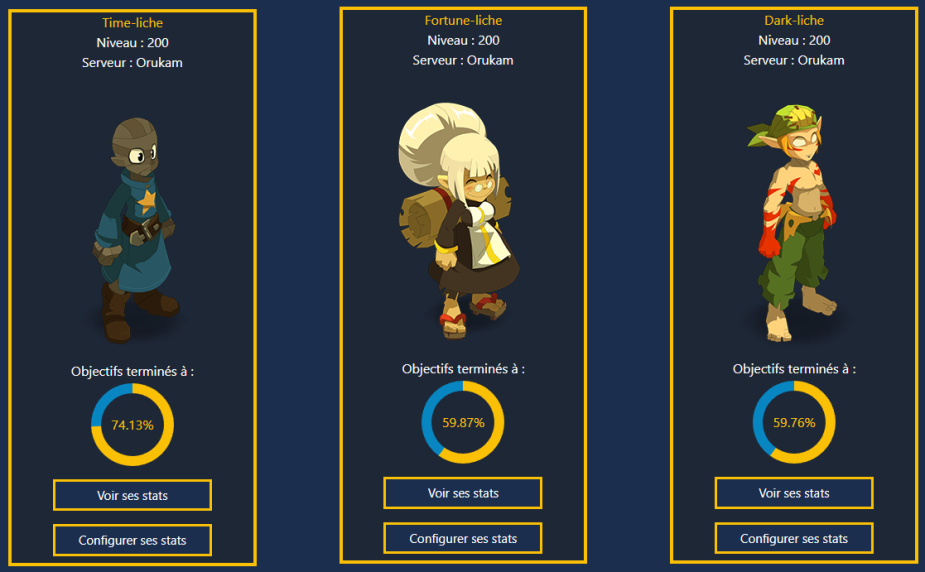
Depuis cette page de stats multicompte, vous pouvez :
Cliquer sur “tableau” pour afficher un tableau de progression multicompte similaire à celui de “Gérer ma progression”, à la différence près qu’il n’est pas éditable, et dont vous pouvez partager le lien à vos amis.
Cliquer sur “Voir ses stats” pour connaître les statistiques détaillées d’un de vos personnages.
Cliquer sur “Configurer ses stats” pour choisir les catégories d’objectifs à prendre en compte et afficher dans les stats d’un de vos personnages.
Pour mettre à jour vos statistiques, vous pouvez cliquer sur “Gérer ta progression sur ce(s) personnage(s)” pour basculer en 1 clic sur l’outil de gestion de progression du/des personnage(s) sélectionné(s).
6) Déterminer les catégories d’objectifs à afficher dans ses stats, selon les personnages (jeu multicompte) :
Ce point ne concerne que les jeux multicomptes. Actuellement, lorsque vous sélectionnez des catégories d’objectifs depuis “Gérer ma progression”, ce choix va s’appliquer à l’ensemble de vos personnages.
Ainsi par défaut, les statistiques de vos personnages prendront en compte les catégories que vous avez sélectionné depuis “Gérer ma progression”.
Problème : bon nombre d’entre vous ont des objectifs différents selon les personnages de leur team. En multicompte, on a généralement un personnage principal qui va avoir les objectifs principaux (quêtes, succès…) et les objectifs secondaires (souvent cosmétiques), tandis que les autres personnages vont se concentrer sur les objectifs principaux.
Il pouvait donc être frustrant d’avoir des statistiques faibles sur certains personnages, car vous aviez sélectionné certaines catégories uniquement pour votre personnage principal.
Pour pallier ce problème, nous avons intégré une option qui vous permet de sélectionner individuellement pour chaque personnage les catégories à prendre en compte dans le calcul de ses statistiques.
Cette option est accessible à plusieurs endroits, vous pouvez notamment la retrouver depuis votre liste de personnage (après avoir sélectionné le jeu concerné depuis votre liste de jeux), en cliquant sur le graphique jaune “Configurer ses stats”.
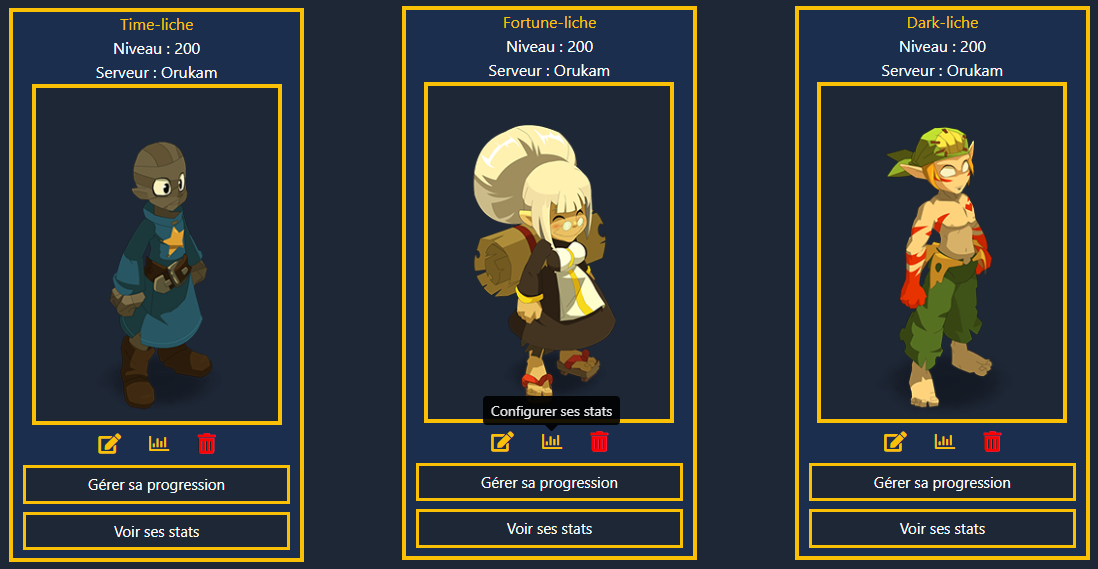
Cela ouvrira alors une fenêtre dans laquelle apparaissent toutes les catégories d’objectif du jeu. Par défaut, aucune catégorie n’est cochée, ce qui signifie que ce sont les catégories sélectionnées depuis “Gérer ma progression” qui seront prises en compte dans le calcul et l’affichage des statistiques de ce personnage.
Pour choisir les catégories à prendre en compte pour les stats de ce personnage, et ce peu importe les catégories sélectionnées depuis “Gérer ma progression”, vous devez cocher les catégories à afficher et cliquer sur “Sauvegarder”.
Dans l’exemple ci-dessous, seules les catégories succès, donjons rushers, sorts spéciaux, parchotage et avis de recherche apparaîtront dans les statistiques de ce personnage.
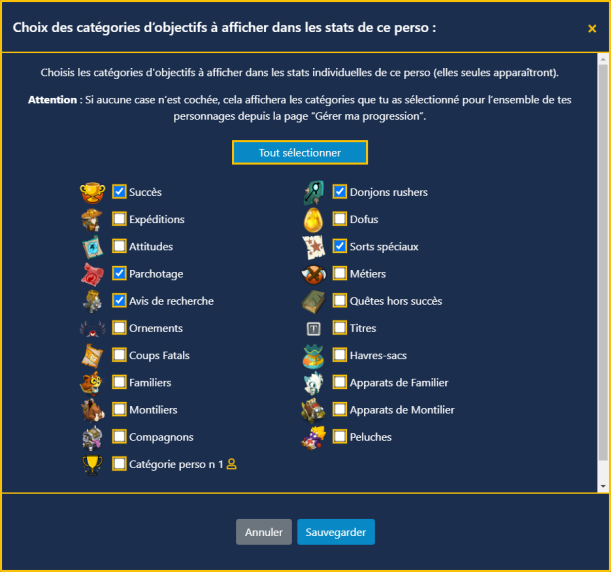
Il est également possible d’accéder à cette fenêtre depuis les statistiques individuelles d’un personnage (en cliquant sur “Catégories à afficher sur ce personnage”), ou via le bouton “Configurer ses stats” depuis les statistiques de plusieurs personnages à la fois.
7) Créer ses propres catégories d’objectifs :
Nous essayons de lister les principales catégories d’objectifs qu’il est possible de se fixer sur chaque jeu, et qui peuvent intéresser/concerner autant de joueurs que possible.
Nous n’avons pas listé une catégorie qui vous tient à cœur ? Sachez qu’il est possible de créer vos propres catégories d’objectifs (jusqu’à 3 catégories de 50 objectifs par catégorie, et ce pour chaque jeu de votre liste !).
Pour cela, rendez-vous dans le popup de choix des catégories d’objectifs, depuis “Gérer ma progression” sur le jeu de votre choix. Ce popup est accessible grâce au bouton “Choisir des catégories d’objectifs
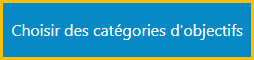
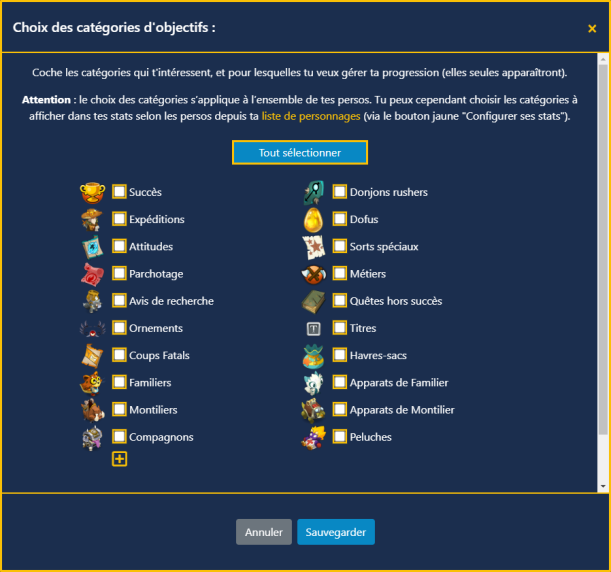
Cliquez sur le petit bouton « + » afin d’ouvrir le popup de création de catégorie d’objectifs :
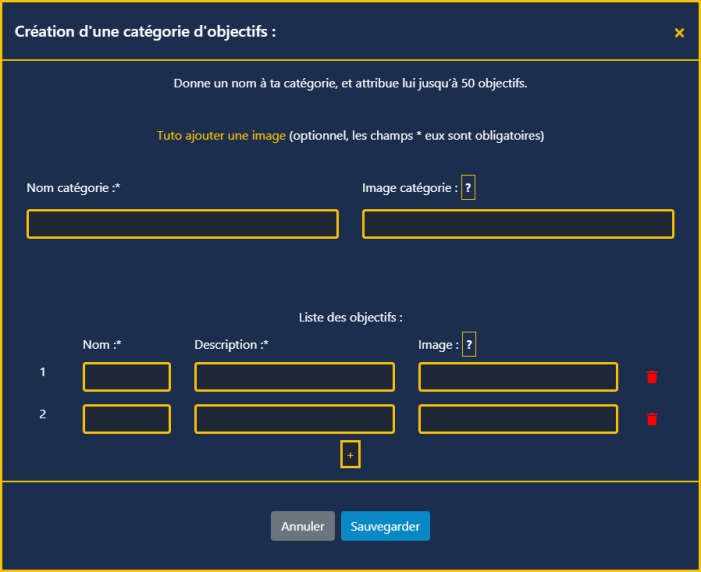
Vous devrez alors indiquer :
- un nom pour votre catégorie,
- une image pour votre catégorie (optionnel, si vous laissez le champ vide une image par défaut apparaîtra. Pour ajouter une image voir le tuto),
- un nom pour chacun des objectifs de cette catégorie (jusqu’à 50),
- une description pour chacun des objectifs de cette catégorie.
- une image pour chacun des objectifs de cette catégorie (optionnel, si vous laissez le champ vide une image par défaut apparaîtra. Pour ajouter une image voir le tuto).
Le petit bouton « + » vous permet d’ajouter une ligne et donc un objectif supplémentaire à votre catégorie. La poubelle rouge vous permet de supprimer une ligne.
Une fois les éléments de votre catégorie indiqués, cliquez sur « Sauvegarder » pour enregistrer celle-ci. Elle apparaîtra désormais aux côtés des catégories que nous proposons par défaut sur Nokazu, et sera symbolisée par un petit icône jaune à sa gauche :
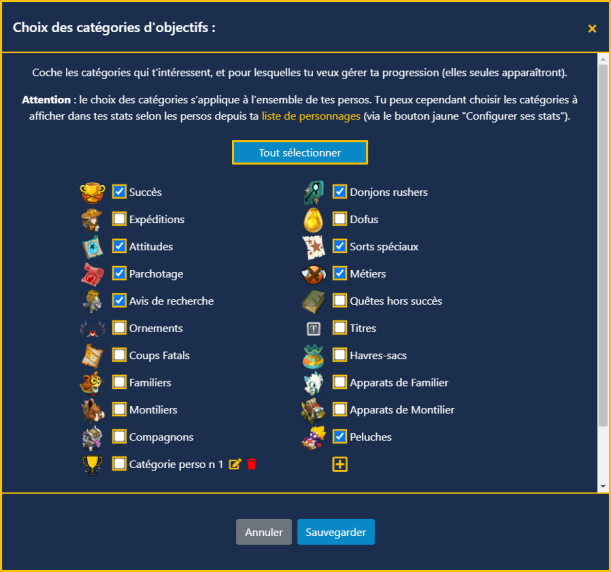
Vous pouvez aussi modifier la catégorie via le crayon jaune d’édition, tandis que la poubelle rouge vous permet de la supprimer.
8) Modifier et gérer son profil :
Vous pouvez modifier les informations de base de votre compte (pseudo, localisation, description…) directement depuis “Modifier mon profil”.
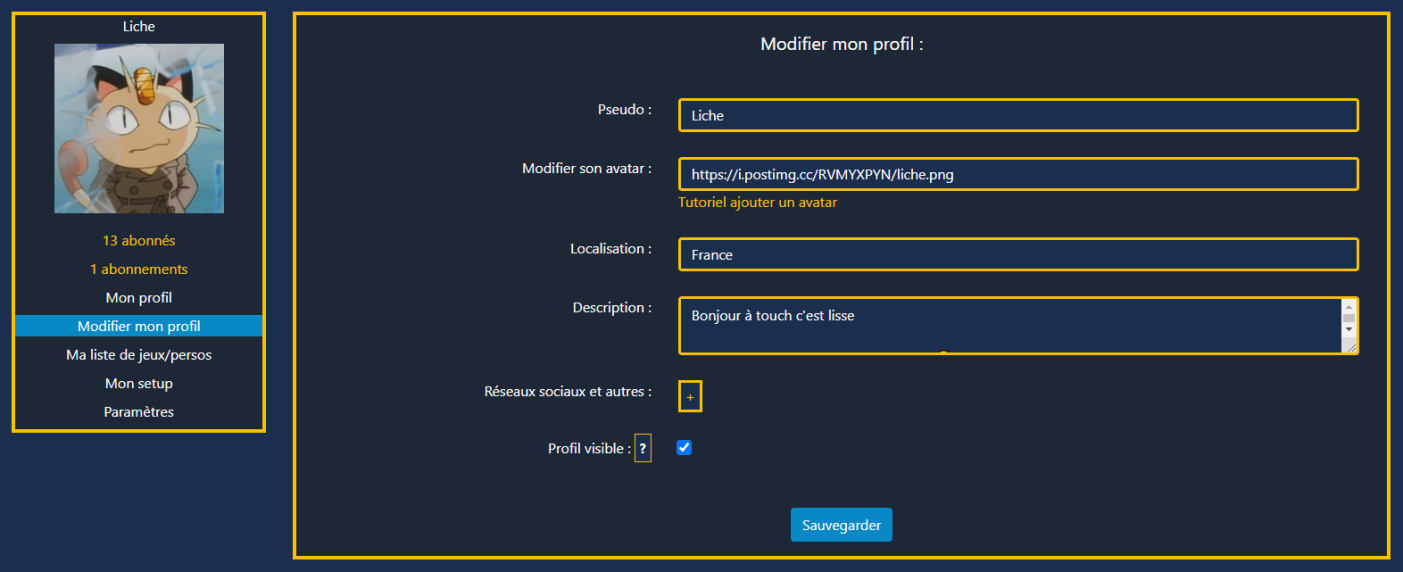
Actuellement nous ne pouvons pas héberger vos images de profil directement sur Nokazu. Pour modifier votre avatar, il est donc nécessaire de passer par un site d’hébergement en ligne. Voir le tutoriel à ce sujet.
À noter que la modification de votre profil peut être bloquée si vous avez enfreint les CGU (par exemple en utilisant un pseudo ou un avatar inadapté).
Par défaut votre profil est visible (casé cochée), permettant à l’ensemble des internautes de trouver votre profil (aussi bien les informations saisies sur votre profil, que votre liste de jeux et votre progression dans ces derniers).
Si vous souhaitez passer en mode privé, vous pouvez décocher cette case, seuls votre pseudonyme et votre avatar seront alors encore visibles.
Via le bouton “+”, vous pouvez indiquer des liens vers vos réseaux sociaux et pseudos de vos plateformes de jeux préférés.

Lorsqu’il y a un champ blanc, c’est qu’il est nécessaire de compléter le lien par vos informations. Par défaut les champs vides n’apparaîtront pas sur votre profil, alors qu’à l’inverse les champs remplis apparaîtront sous forme de boutons sur votre profil :

Selon le réseau social ou la plateforme, le bouton pourra :
- rediriger directement sur un lien officiel associé au logo
- copier un texte (généralement un pseudo) dans votre presse papier (soyez prudent s’il s’agit d’un lien)
Il est aussi possible d’indiquer les éléments de votre setup via “Mon setup”. Ce dernier est découpé en 3 grandes catégories accessibles chacune via un bouton : Config’ PC, Accessoire(s) et Console(s).

Ces boutons vous permettent d’indiquer divers éléments de votre setup. À noter que les champs vides n’apparaissent pas, et que si une catégorie est vide (par exemple “Console(s)”, alors celle-ci n’apparaîtra pas sur votre setup.
Pensez bien à “Sauvegarder” les éléments que vous ajoutez !
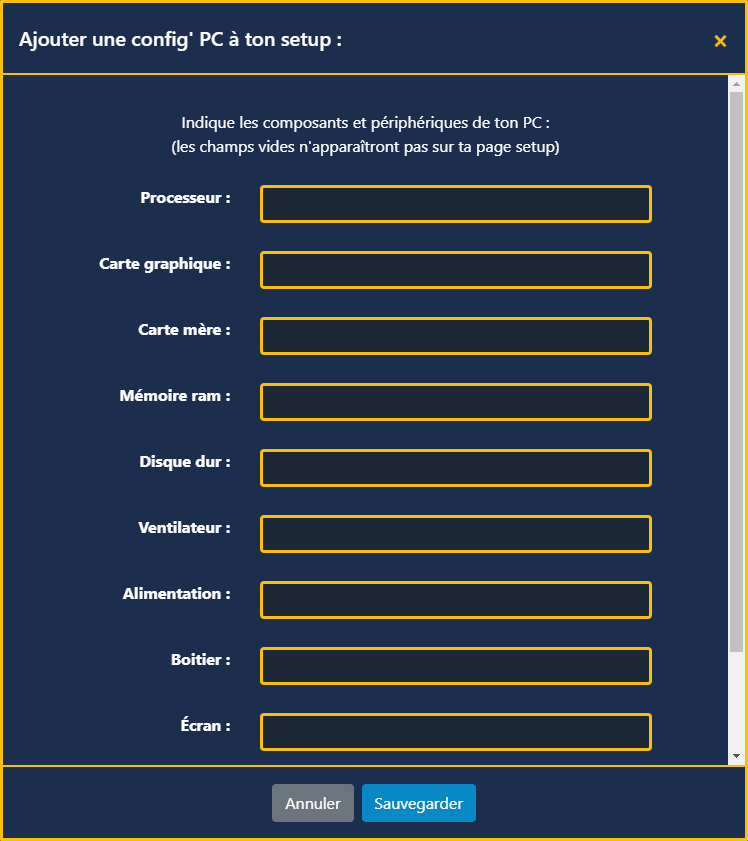
9) Changer son mot de passe/mail, et supprimer son compte :
Vous pouvez modifier votre mot de passe ou votre adresse mail depuis “Paramètres”, accessible depuis le menu déroulant en haut à droite.
Pour que votre modification soit prise en compte, pensez bien à cliquer sur “Sauvegarder”.
C’est également depuis cette page que vous pouvez demander la suppression de votre compte.
Attention, une fois envoyée, il n’est plus possible d’annuler ce processus de suppression. Toute votre progression sera supprimée, tout comme l’accès à votre compte. Selon les périodes cela peut prendre plusieurs jours.
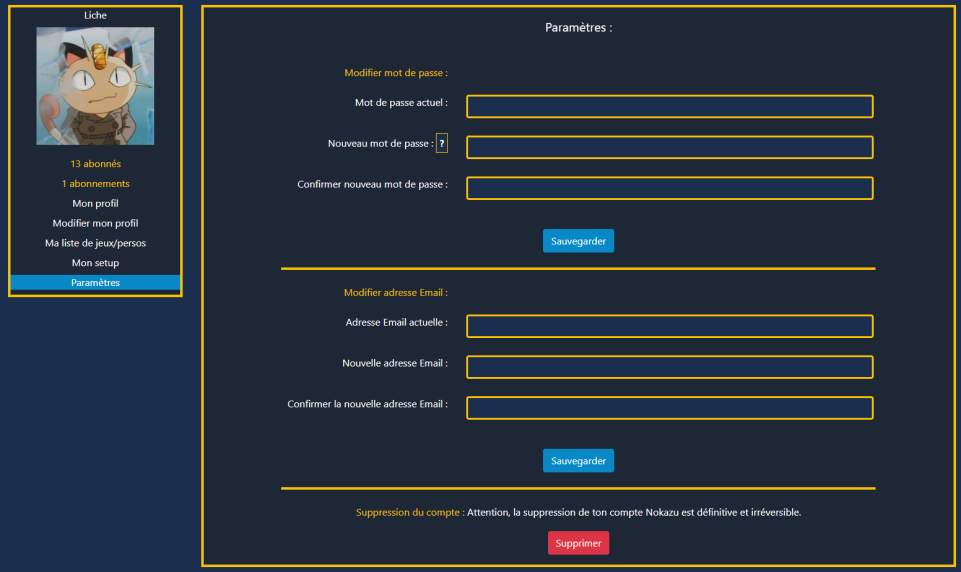
10) Signaler un utilisateur :
Si vous êtes témoin d’un comportement inapproprié de la part d’un utilisateur de Nokazu (pseudo insultant, description qui incite à la haine, avatar à contenu sexuel, etc), vous pouvez nous le signaler.
Pour cela, rendez-vous sur le profil de l’utilisateur concerné, et cliquez sur le point d’exclamation rouge en haut à droite de son profil.

Cela ouvrira alors un popup de confirmation, dans lequel vous pouvez nous détailler le souci pour nous aider à modérer plus rapidement.
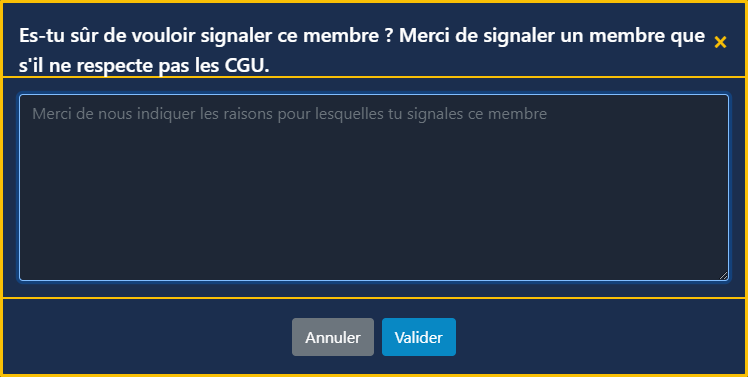
Attention, tout abus de signalement (signalement massif et signalement sans motif valable) peut entraîner une sanction sur votre compte.
Un utilisateur qui enfreint les CGU peut bénéficier d’un rappel à l’ordre, se voir retirer les options d’édition de son profil, ou voir son compte banni définitivement.
11) Outil Almanax :
L’outil almanax vous permet de connaître et trier les meilleurs bonus almanax de l’année.
Les bonus sont regroupés par catégories qu’il est possible de trier par métiers selon vos besoins.
Il s’agit des meilleurs bonus à nos yeux, tous les bonus de l’année ne sont donc pas listés. De plus, chaque année il y a de petits changements sur certains bonus et dates, l’outil n’est donc pas fiable à 100%, mais nous mettons tout en œuvre pour qu’il le soit autant que possible.
Accessible en non connecté, il est cependant recommandé de l’utiliser en vous connectant si vous souhaitez créer et accéder à une liste personnalisée.
En effet, vous pouvez ajouter des bonus qui vous intéressent particulièrement à votre liste personnalisé pour les retrouver facilement. Pour cela, il vous suffit de cliquer sur le “+” jaune à droite d’un bonus almanax. À l’inverse, pour enlever un bonus de votre liste, vous pouvez cliquer sur le “-” rouge à droite du bonus.
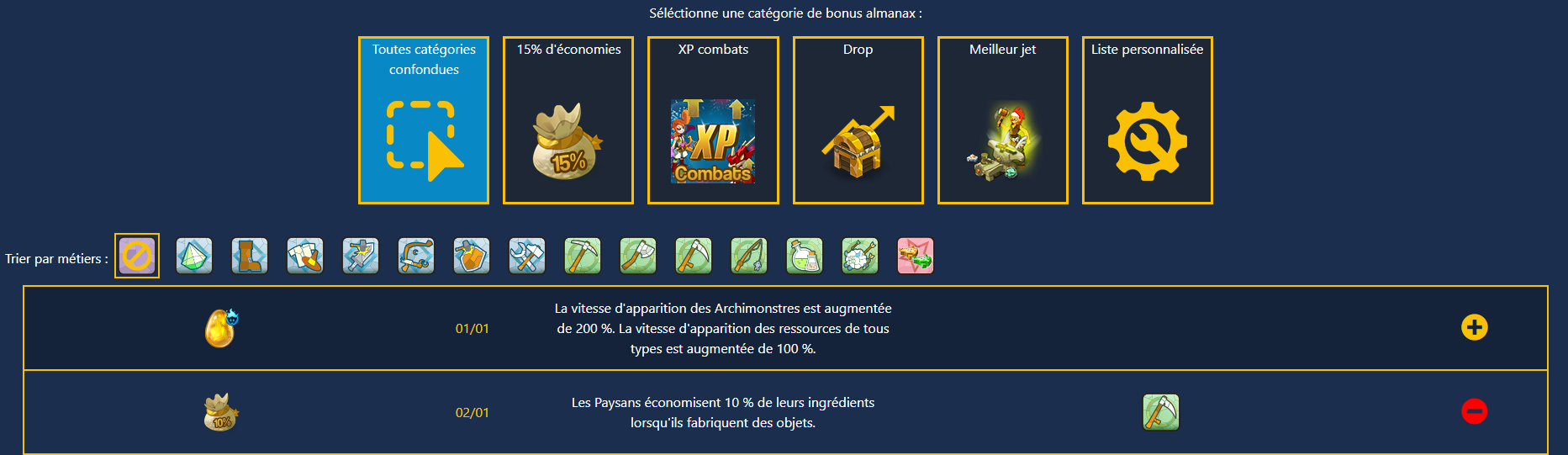
Si vous êtes connectés, vous pouvez également sélectionner les catégories à afficher ou non pour une meilleure visibilité, via le bouton “Choisir les catégories à afficher”, puis en cochant/décochant les cases des catégories de vos choix.